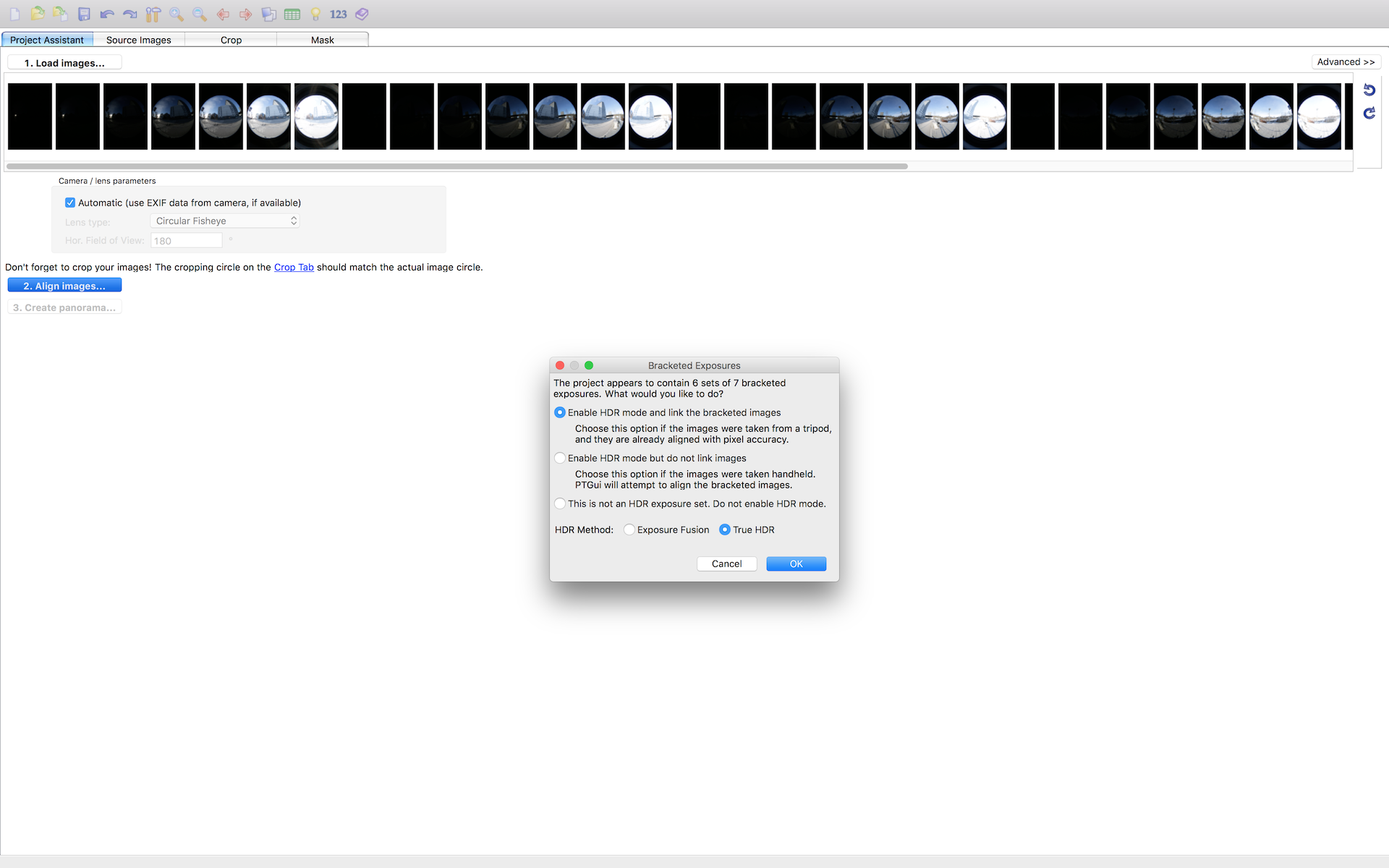Desde hace unos años, utilizamos Cryptomatte para crear todo tipo de IDs, mattes, etc. Sin duda, la mejor y más eficaz forma de realizar este tipo de máscaras. Pero en ocasiones, debido a ciertas limitaciones que nos podemos encontrar en nuestra producción, no nos queda otra que recurrir a IDs de "toda la vida".
En este video te muestro como realizar un setup de IDs basado en custom AOVs.